Семинар "Sony Vegas 13"
ИНТЕРФЕЙС
Программа Sony
Vegas 13 включает в себя несколько
областей:
1.
Основная область (оконная). Здесь будут располагаться
различные вспомогательные параметры, эффекты, титры, а также медиа окно, в
которое будут загружаться все импортируемые файлы.
2.
Окно просмотра. Данное окно необходимо при видеомонтаже, так
как здесь идет просмотр того, что у нас получилось на данный момент.
3.
Монтажная область. Монтажа состоит из любого количества
дорожек, в которых вы сможете обрезать, склеивать, накладывать медиа файлы друг
на друга, и многое другое.
4.
Область управления дорожками. По сути это часть монтажа, так
как отвечает за управления дорожками на TimeLine и добавления к ним эффектов.
5.
ОБЪЕКТЫ
Обычное приближение фрагмента
Если вы хотите просто приблизить
видео в sony vegas, то выполните несколько простых действий.
1.
Загрузите видеоролик на дорожку. По
желанию можете отделить звук от видео, но в нашем случае это вовсе
необязательно.
2.
В конце видеодорожки вы увидите значок
кадрирования, наведя на который, вы увидите надпись «Event/PanCrop». Нажмите на него,
после чего вам откроется новое окно, где мы будем работать с расположением
видео на экране.
3.
В данном окне вы увидите ваше видео,
которое обтекает пунктирная линия. Пунктир отвечает за видимую область экрана,
а это значит, что в данный момент мы видим все полностью. Для того, чтобы
приблизить видео в сони вегас, вам нужно будет потянуть за любой из уголков
данного пунктира. Чем меньше будет выделенная область, тем более увеличенным
будет само видео.
4.
Только учтите, если вы уменьшите
область, не соблюдая пропорции, то в итоге у вас появятся черные полосы по
краям, что не есть очень хорошо.
5.
Чтобы избежать черных полос или убрать
их полностью, можно подгонять все это дело вручную, смотря в экран пред
просмотра. Но это лучше делать, если полосы по краям есть изначально. А можно
изначально делать все правильно. Перед тем, как начинать двигать область за
углы, зажмите клавишу SHIFT, а потом уже дерзайте. Теперь выделение будет идти
строго пропорционально, и никакие черные волосы вам не будут страшны.
6.
Теперь остается только подвинуть само
выделение, для того, чтобы захватить определенный вид. Как видите, у меня
сейчас пунктир обхватывает грудь, но мне нужно, чтобы было приближено лицо. Для
этого зажмите левой кнопкой мыши где-нибудь в центре, а затем просто перенесите
данное выделение.
По-хорошему все. Теперь, если вы
включите видео, то увидите, что оно приближено, а разных надписей и логотипов
просто не видно, так как они скрываются за пределами экрана.
Постепенное приближение
Но одно дело, просто
сделать приближение в сони вегас, а другое — сделать его плавным и
постепенным, словно наезд камеры на то место или персонажа, на котором нужно
акцентировать внимание. Так будет смотреться гораздо лучше, более динамичным и интересным.
Особенно здорово это использовать при создании слайдшоу, так как в этом случае
картинки становятся будто живыми. Но давайте перейдем к делу
Для начала нам точно также, как и в
предыдущем варианте, нужно будет загрузить видеоролик и нажать в конце на
дорожке на кнопку «Event/PanCrop»,
чтобы перейти в окно кадрирования. Ну а дальше по шагам:
Нам нужно изначально решить, будет ли
идти приближение с первого кадра, или же с определенного момента. Если мы хотим
сделать акцент только на однои персонаже, то тогда идем в то место, где он
появляется (примерно) и кликаем мышкой дважды на линии Position. Это будет нашей отправной
точкой, с которой и начнется увеличение.
Теперь переходим в конец того места,
где должно закончиться увеличение, например, через 5 секунд, и ставим точно
такой же якорь с помощью двойного нажатия кнопки мыши. А далее, уменьшаем
пунктирное выделение и переносим его в точку назначения, например лицо.
Обратите внимание, что в превью виден каждый ваш шаг, так что ориентироваться
можете по нему. Теперь, просмотрите ,то у вас получилось.
Если вас все устраивает, то отлично.
Если вы думаете, что приближение слишком резкое, то вы всегда можете его
изменить. Для этого нужно регулировать кнопки якорей, зажав на них левой
кнопкой мыши. Чем дальше точки удалены друг от друга, тем плавнее будет
приближение.
А если вы хотите вернуть все как было
и отдалить фрагмент, то поставьте еще один якорь и верните положение пунктирной
линии на весь экран. Таких якорей может быть сколько угодно и вы сможете
устраивать таящийся вакханалии монтажа постоянно приближая и отдаляя видео.
ОСНОВЫ МОНТАЖА
Монтаж
фильма - это творческий процесс, позволяющий
в результате соединения отдельных фрагментов исходных записей получить единое,
композиционно целое произведение.
Для
начала добавим видео на Timeline. Мы видим, что в окне монтажа у нас появился
видеоряд, сопровождающийся звуковой дорожкой, расположенные на двух дорожках.
Вы
можете перемещать клипы в любое место дорожки, а так же с дорожки на дорожку
простым перетаскиванием. Удерживая правый край клипа можно, перетащив его
влево, уменьшить длину клипа, обрезав тем самым его правый конец. То же самое
можно проделать и с левым концом клипа.
Если
Вы хотите вставить один клип в середину другого, то это можно сделать в два действия:
·
разрезать клип по линии редактирования
нажатием кнопки S на клавиатуре, предварительно установив ее в нужное место.
·
далее вам просто нужно перетащить
вставляемый клип на место разреза, совместив начало и конец первых двух
фрагментов.
Чтобы удалить ненужный фрагмент клипа
просто выделите его предварительно и нажмите кнопку Del на клавиатуре.
Теперь перейдем к переходам. Если
добавлять клипы на Timeline при зажатой кнопке Automatic Crossfades, в месте
наложения клипов автоматически будет создан монтажный переход Crossfade. Это
наиболее распространенный переход в Sony Vegas,
представляющий собой плавное затухание предыдущего клипа с одновременным
плавным появлением нового клипа.
С
применением эффектов примерно все то же самое...
Из окна Video FX перетащите выбранный эффект на нужный вам фрагмент и появится окошко с настройками параметров этого эффекта, которые вы так же можете изменять на свое усмотрение. В окне Preview вы сразу можете посмотреть что у вас в итоге получилось, и если требуется изменить параметры эффекта нажмите на кнопку Event FX на фрагменте для которого Вы применили эффект.
Из окна Video FX перетащите выбранный эффект на нужный вам фрагмент и появится окошко с настройками параметров этого эффекта, которые вы так же можете изменять на свое усмотрение. В окне Preview вы сразу можете посмотреть что у вас в итоге получилось, и если требуется изменить параметры эффекта нажмите на кнопку Event FX на фрагменте для которого Вы применили эффект.
Ссылка на видео: https://vk.com/video152299703_456239116
ВОПРОСЫ
1.Что такое монтаж фильма?
2.Опишите области Сони Вегас?
3.Из чего состоит Монтажная область?
4.Как удалить ненужный фрагмент клипа?
5.Как загрузить видеоролик на дорожку?
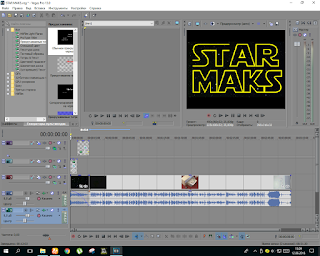

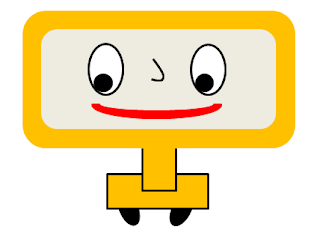
Комментарии
Отправить комментарий